Category Edukatips :
Sitecore.Data.Items.Item
Here it is, BCA’s versatile EDC, “Si Biru”. For cashiers, merchants, or anyone who needs a tutorial on how to use BCA EDC machine, check this out!
Hello BCA Customers
Here it is, BCA’s versatile EDC, “Si Biru”. For cashiers, merchants, or anyone who needs a tutorial on how to use BCA EDC machine, check this out!
Which EDC machine do you own?
- Ingenico
- Move
- Castles
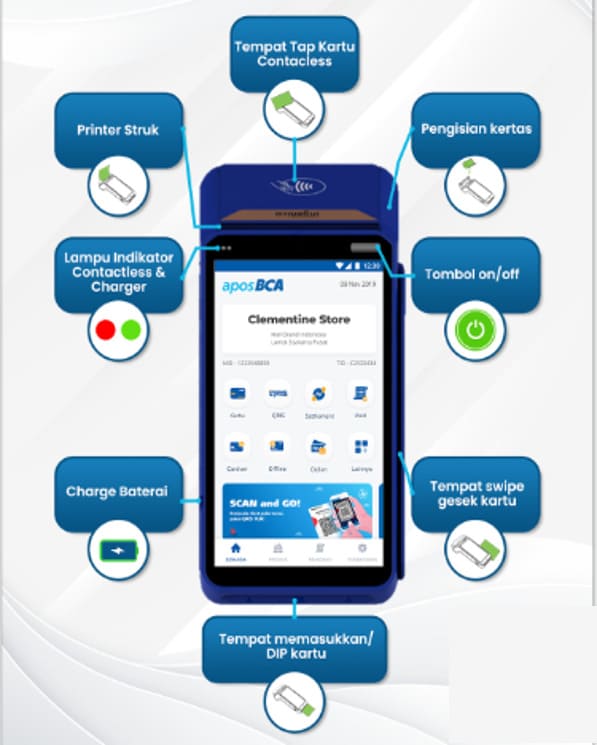

Processes Available on BCA EDC Machine
Let’s check out a simple tutorial on how to operate processes on BCA EDC.
Tutorial to Operate BCA EDC
- To activate it, press the green button
- The black button on the left to select NO
- The black button on the right to select YES
- To confirm, press the Enter green button on the bottom right corner
- Press the red button to cancel
- The yellow button for correcting the amount
- Shortcuts using F buttonF0: network testF73: reprint receipt
Tutorial to do Transaction Test on BCA EDC
- Press F button or select Function menu on EDC menu
- Press 0
- Select a section:
- BCA (for credit card audit report)
- Debit (for debit card audit report)
- QR (for QR transaction audit report)
- Press Enter according to the destined section, wait until the Test Transaction Success paper is printed out.
Tutorial on Using Chip Cards on BCA EDC
- Insert/Swipe card (chip card must be inserted)
- EDC verifies card number, match the card physic with EDC screen
- If correct, press YES
- Enter an amount, press YES, EDC will verify the amount
- EDC gives instruction to enter PIN “Y/N”
- Both debit cards and credit cards now use PIN (Signature Not Required)
- If a transaction is approved, EDC will print out a receipt.
- Give the receipt to the cardholder, print another one to store by the cashier.
Tutorial on Using Non-Chip Cards on BCA EDC
- Swipe card with magnetic slide on the inside part
- Match the card number and press Enter
- Enter the transaction amount
- Enter PIN and press YES
Tutorial on Using Flazz on BCA EDC
- Check balance by tapping the Flazz card on BCA reader
- Top Up Flazz card with EDC, press Enter and select Flazz
- Select top up and enter
- Insert/swipe the fund source card to BCA EDC
- Enter the top up nominal and press YES
- Insert Flazz and check the balance again with BCA reader
Tutorial on debit card payment system on BCA EDC
- Magnetic card: swipe as usual
- Chip card with Mastercard, Visa, GPN logo: insert, select NSICCS.
- When the card number appears, select YES
- Enter the transaction amount
- If debit or credit options appear, select debit
- Ask the customer to enter PIN
- Transaction is successful
Tutorial on Sakuku payment system on BCA EDC
- Press the green button and select Sakuku
- Select payment menu
- Enter the payment amount and press the green button
- The EDC machine will print a QR receipt
- Ask the customer to scan the QR using Sakuku app
How to receive payment using QRIS on BCA EDC
- Press Enter and select QR, and press payment
- Enter the amount and press Enter
- The EDC BCA Machine will show QR
- Ask the customer to scan QR using a preferred payment app
- Press Enter
How to Make Transactions Using Dynamic Currency Conversion (DCC)
- Insert/Swipe credit card to the EDC machine
- Input the transaction amount
- Show the FX Quote sheet and offer cardholders to select a currency
- Press the selected currency
- Ask the cardholder to sign the payment receipt
How to Make Contactless Payment on BCA EDC
- Make sure the card has a contactless logo
- If not, continue transaction by inserting/swiping the card on EDC machine
- Press the Green/Enter button and select Contactless menu
- Select Sale menu, input the amount and press Enter button
- After a Beep, ask the customer to tap card on the EDC machine
- If the transaction amount is above 1 million rupiah, PIN or signature is required
Duplicate by last transaction
- Press F button or select Function on the EDC machine
- Press “73” and Enter
- The previous transaction receipt will be reprinted
Duplicate by trace number
- Press F button or select Function on the EDC machine
- Press “76”
- Input “trace number”
- EDC will verify the amount, if correct press YES
Tutorial on Making Settlement
- Press the green button for EDC menu
- Select “Settlement”
- Input password “3636”
- Invoice will be printed
“Info EDC BCA” Application is Now Available!
Info EDC BCA is an application for cashiers, merchants, businesses, or anyone who wants to know information, tutorial, and tips on using BCA’s Electronic Data Capture (EDC) machine through visualization using Augmented Reality (AR) and 3D to make users feel like actually using a BCA EDC machine.
The application contains materials with Augmented Reality (AR) and 3D methods:
- Types of BCA EDC
- Tutorial on Operating BCA EDC
- Tutorial on Transaction Tests
- Tutorial on Using Chip and Non-Chip Cards
- Tutorial on Using Flazz
- Tutorial on Debit, Sakuku, and QRIS Payment
- Tutorial on DCC Transactions
Download App
Did You Know?
Below are some tips and things you must know about BCA EDC:
- Transaction proof must be saved at least for 9 months
- Transactions must be done at least 1 time in a month
- Time limit for Settlement is 10 PM WIB
- Audit Report should be conducted before making Settlement
- The red mark on receipts is a sign the receipt paper is running out
- Merc# that begins with 885 is a sign of debit card transaction
Let’s make Si Biru your business partner.
If you have any troubles with BCA EDC, immediately contact Merchant Hotline BCA at 1500788.
Technical Problem Guideline
- EDC display shows - Attaching GPRS
- Restart EDC by doing the following:
- Press the yellow button and the period button at the same time for -/+ 1 second
- Or press the F button and 3 (input password 3636), press Enter (green button).
- Do signal test (press F button and 0, select Flazz and press Enter)
- If EDC successfully connected to GPRS, it will process and print a receipt
- EDC is ready to use for transaction
- EDC is turned off/EDC Screen cannot turn on
- Check the EDC by doing the following:
- Make sure the adaptor cable is connected to an electricity outlet
- If EDC is still turned off, report to Merchant Solution BCA (1500788) to request repair by BCA technician
- EDC display shows -Settlement Required
- Do the following:
- Press Enter (green button)
- Select Settlement
- Input password 3636
- Press Enter
- If EDC successfully do Settlement, it will process and return to the home menu
- EDC is ready to use for transaction
- Please try again (TO)
- Restart EDC machine by doing the following:
- Press the yellow button and period button at the same time for -/+ 1 second
- Or press the F button and 3 (input password 3636), press Enter (green button).
- Do signal test (press F button and 0, select Flazz and press Enter)
- If EDC is successfully connected to GPRS, it will process and print a receipt
- EDC telah siap digunakan untuk transaksi kembali
- EDC is ready to use for transaction
- EDC display shows -Line Busy
- Make sure the phone line cable is connected to EDC
- If EDC connects to the phone line, it will process and the display will show EDC main menu
- If EDC does not work, report to Merchant Solution BCA (1500788) to request repair by BCA technician
- EDC display shows -read card fail
- Do the transaction with another card
- If it is successful, the problem is not the EDC. Please change card
- EDC Mati / Layar EDC tidak menyala
- Lakukan pengecekan EDC sebagai berikut :
- Memastikan kabel adaptor sudah terhubung listrik dengan baik
- Apabila EDC masih mati, maka lapor ke Merchant Solution BCA (1500788) untuk permohonan kunjungan perbaikan oleh teknisi BCA
- Lakukan pengecekan EDC sebagai berikut :
- Display EDC muncul - Settlement Required
- Lakukan langkah sebagai berikut :
- Tekan tombol Enter (warna hijau)
- Pilih Settlement
- Masukkan password angka 3636
- Tekan tombol Enter
- Jika EDC berhasil Settlement maka akan processing dan kembali ke menu awa
- EDC telah siap digunakan untuk transaksi kembali
- Lakukan langkah sebagai berikut :
- Please try again (TO)
- Lakukan restart EDC dengan cara sebagai berikut :
- Tekan tombol warna kuning dan tombol titik secara bersamaan selama -/+ 1 detik
- Atau tekan tombol F kemudian angka 3 (masukkan password angka 3636), tekan tombol Enter (warna hijau)
- Lakukan test sinyal (tekan Tombol F dan angka 0, pilih Flazz lalu tekan tombol Enter warna hijau)
- Jika EDC berhasil terkoneksi GPRS maka akan processing dan tercetak struk pada EDC
- EDC telah siap digunakan untuk transaksi kembali
- Lakukan restart EDC dengan cara sebagai berikut :
- Display EDC muncul - Line Busy
- Pastikan kabel line telp terhubung dengan baik di EDC
- Jika EDC berhasil terkoneksi line telp maka akan processing dan tampilan EDC kembali ke menu utama
- Apabila EDC tidak berhasil, maka lapor ke Merchant Solution BCA (1500788) untuk permohonan kunjungan perbaikan oleh teknisi BCA
- Display EDC muncul - baca kartu gagal
- Lakukan transaksi dengan kartu yang lain
- Jika berhasil problem bukan dari sisi EDC, silahkan ganti kartu
BCA EDC Machine and Adaptor Usage and Maintenance Guide
BCA EDC Machine
- EDC Placement
- Place EDC on a location that is not in direct sunlight
- Place EDC on a location with good air circulation
- Put EDC away from wet locations
- Place EDC on a safe location when not in use
- Battery Maintenance
- Fully charge EDC before use
- Remove EDC from the adaptor if fully charged
- Connect EDC to adaptor if EDC has shown an alert of battery low
- Remove EDC from the charger/adaptor if EDC is not in use
- Cleaning
- Clean EDC with dry cloth, such as microfiber cloth
- Do not use inflammable material/liquid such as Rexco-50, Rexco-70, WD-40.
- Adaptor Use
- Place EDC with a charging cable that is not tangled or twisted
- Install adaptor by holding the end part of the adaptor (jack and tube), not the cable
- Reporting
- Report to Merchant Solution 1500788 if your EDC cannot work/operate normally

CORRECT

WRONG

CORRECT/p>

WRONG

CORRECT

WRONG

CORRECT

WRONG


